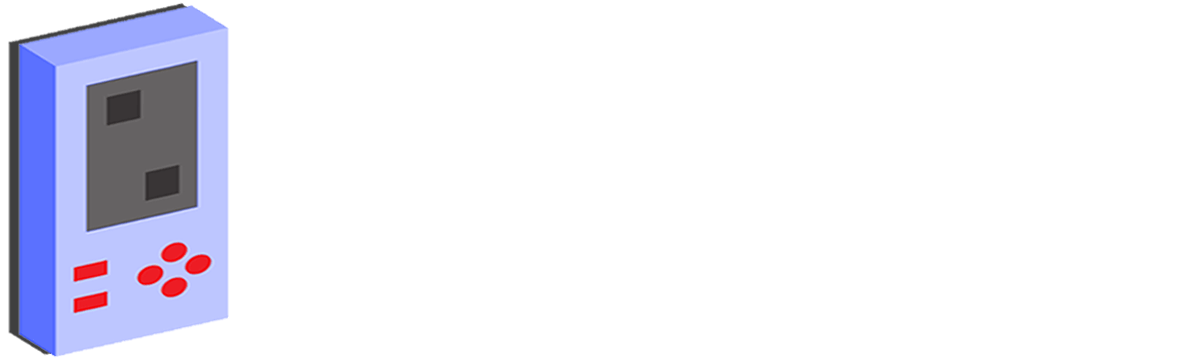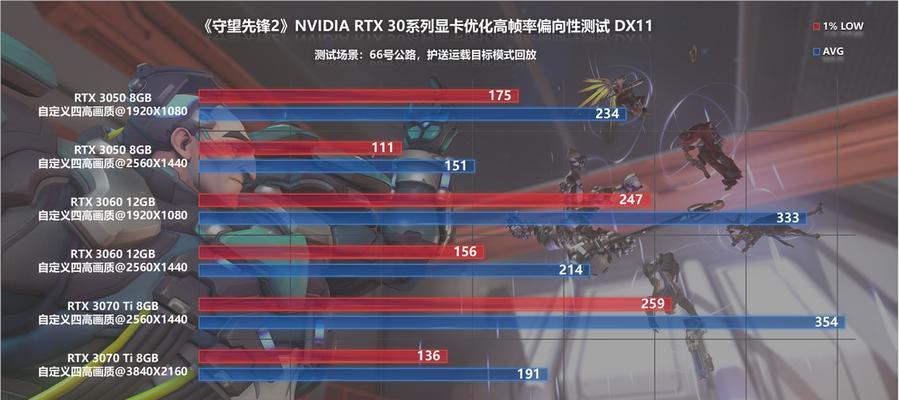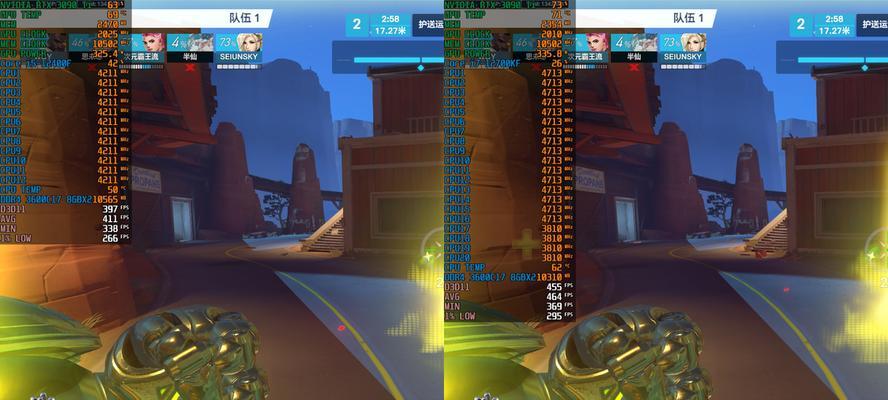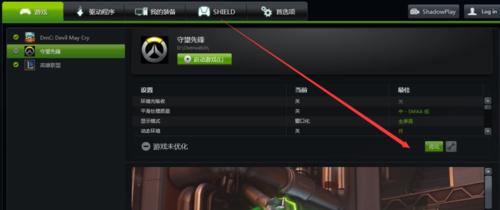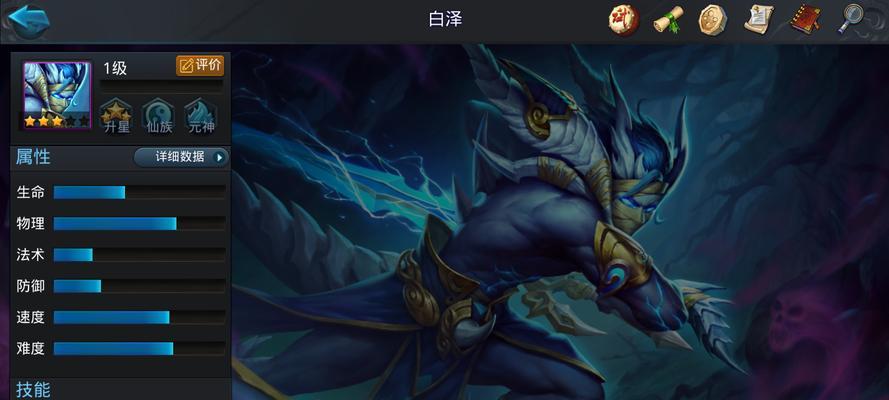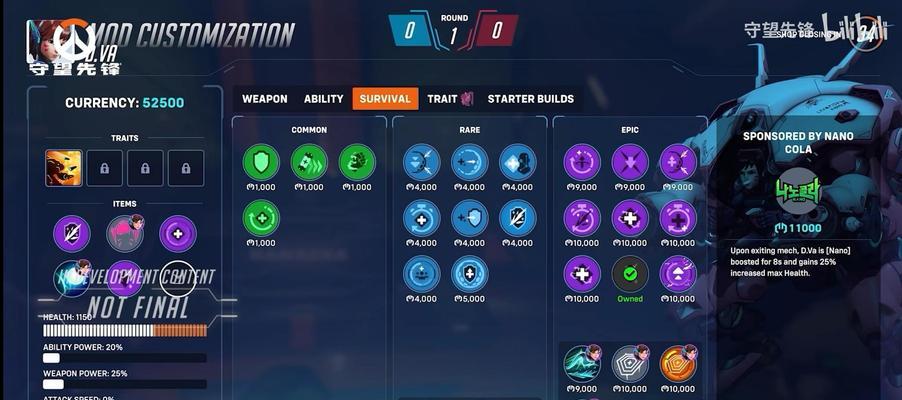开篇核心突出:
在如今这个娱乐内容创作日益繁荣的时代,越来越多的游戏玩家希望记录下自己在游戏中的精彩瞬间,并分享给全世界。本文将重点介绍如何使用NVIDIA显卡(通常称为N卡)来录制守望先锋游戏中的视频。我们将一步步讲解整个设置过程,并提供相关问题的解答,帮助读者轻松掌握这一技能。
一、准备工作:确认显卡驱动与游戏版本
1.1检查NVIDIA显卡驱动
为了使用N卡的录制功能,首先需要确保显卡驱动是最新的。您可以前往NVIDIA官方网站下载并安装最新的驱动程序,通常最新的驱动会包含最新的GameReady驱动,这对游戏性能和录制功能都是非常重要的。
1.2确认游戏版本
确保您要录制的守望先锋游戏版本与显卡驱动兼容。最新版本的游戏通常能更好地与驱动程序配合工作。在进行录制之前,请更新您的游戏至最新版本。
二、设置NVIDIAShadowPlay进行视频录制
2.1打开NVIDIAGeForceExperience
打开NVIDIAGeForceExperience软件。这是一个常用于管理NVIDIA显卡功能的工具,可以帮助您进行游戏优化、驱动更新以及视频录制等。
2.2进入设置界面
在GeForceExperience中找到并点击“设置”按钮,这个按钮通常位于界面的右上角。
2.3配置ShadowPlay
在设置界面中找到“游戏内”部分,然后在该部分下找到“NVIDIAShadowPlay”选项。点击启用ShadowPlay,然后您可以设置录制的视频质量、格式以及保存位置等。
2.4录制快捷键设置
为了方便录制视频,您可以在“快捷键”区域设置一个键盘快捷键,用于启动和停止录制。建议设置容易操作的按键组合,如Alt+F9。
三、实际录制守望先锋游戏视频
3.1进入守望先锋
打开守望先锋游戏,并进入您想要录制的模式或地图。
3.2启动录制
在游戏进行中,按下之前设置的录制快捷键。您将看到一个通知,提示录像已经启动。此时,游戏的每一帧都会被实时捕捉并保存。
3.3结束录制
当您想要结束录制时,再次按下之前设置的录制快捷键。录制的视频将自动保存到您在NVIDIAShadowPlay设置中指定的位置。
四、视频编辑与分享
4.1编辑视频
录制完成后,您可能需要对视频进行一些简单的剪辑。可以使用NVIDIA提供的ShadingCapture软件,或者任何其他第三方视频编辑软件来完成这一步骤。
4.2分享视频
编辑完成后,就可以将视频分享到社交媒体、视频平台或其他网络空间。这不仅可以展示您的游戏操作,也可以帮助您与他人交流游戏经验。
五、常见问题解答
Q1:录制视频时是否会影响游戏性能?
A1:NVIDIAShadowPlay使用了NVIDIA的硬件加速编码技术,对大多数现代显卡而言,影响非常小。如果发现有性能下降,可以尝试降低视频的分辨率或比特率。
Q2:是否可以录制音频?
A2:是的,您可以选择录制游戏音频以及麦克风输入的音频,甚至可以添加背景音乐。
Q3:录制的视频质量如何?
A3:视频质量取决于您的设置,您可以选择从720p到4K不等的分辨率,以及不同质量的编码设置。
Q4:录制的视频文件保存在哪个位置?
A4:视频默认保存在您在NVIDIAShadowPlay设置中指定的文件夹里。如果忘记,可以通过GeForceExperience中的“已录制的Clips”部分找到它们。
Q5:录制的视频是否可以上传到网络?
A5:当然可以。您可以将视频上传到YouTube、Bilibili、Twitch等平台,与他人分享您的游戏时刻。
综合以上,使用NVIDIA显卡录制守望先锋游戏视频是一项简便且实用的功能。通过上述步骤,您不仅可以捕捉到自己的精彩游戏瞬间,还可以轻松地与全世界分享您的游戏成就。希望本文能帮助您顺利实现游戏视频的录制和编辑,享受游戏内容创作的乐趣。